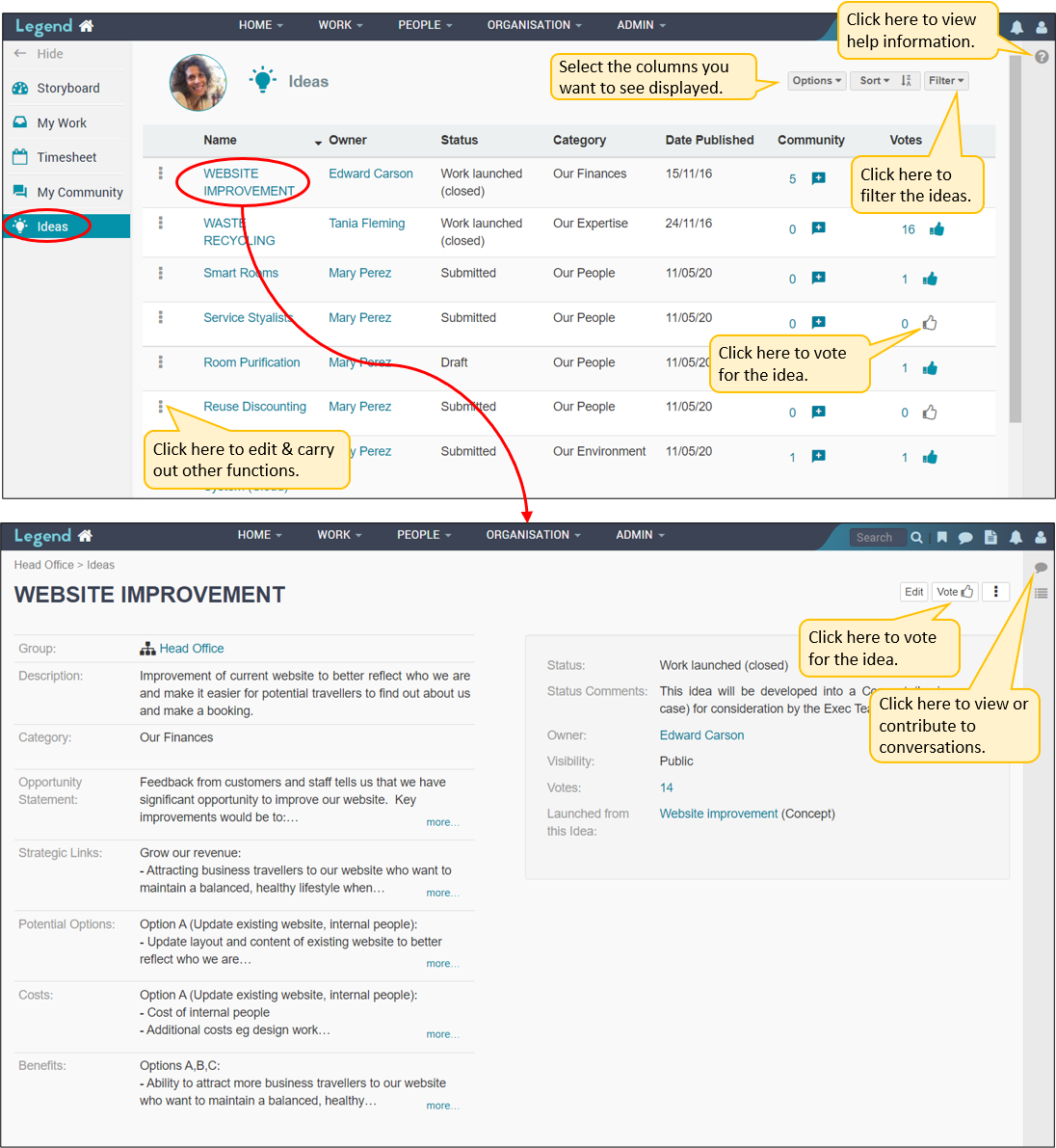July 25, 2022
Information on Home page navigation.
When you logon to the application, you land on the Home page tab you last visited. If this is your first visit, you will land on the Storyboard tab.
Depending on what you use the application for, you’ll see up to five tabs on the left hand navigation bar:
- Storyboard
- My Work
- Timesheet
- My Community
- Ideas
Home navigation
There are four main areas on the screen:
- The top level Horizontal Navigation Bar
- The left hand Vertical Navigation Bar
- The right hand Side Panel
- The Main Content Area
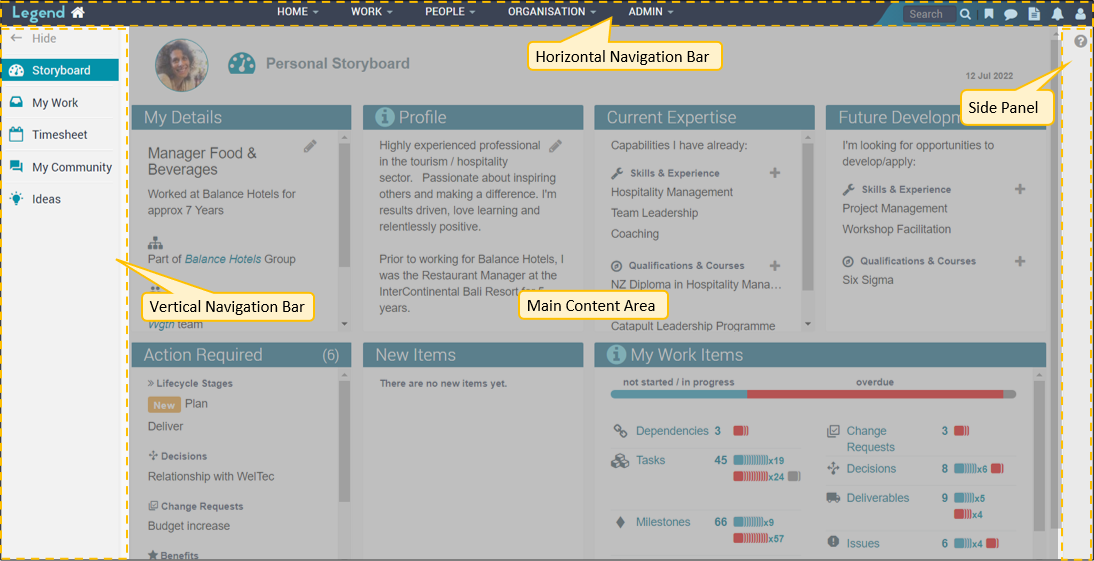
Horizontal Navigation Bar
The top level Horizontal Navigation Bar is visible on every screen. It gives you access to all the areas of the application you have security for. All the other content on your screen is determined by the location you’ve navigated to. See here for more information on Overall Navigation .
Vertical Navigation Bar
This is located on the left hand side and gives you access to Home page content. Click on the tab to navigate to content.
Side Panel
This provides access to the Help information specific to the tab you have navigated to. This includes links to more detailed tutorials.
Main Content Area
This contains the content related to the Home page tab you have navigated to.
Storyboard tab
The Personal Storyboard pulls together information about you and the work you’re doing. The first row shows four Storyboard Bricks which relate specifically to you. Much of this information can be added / update by you. For example you have the opportunity to enter Profile information, add your Current Expertise and identify Future Development opportunities you’re looking for. The second row focuses on your current work. The third row pulls in your latest Conversations and Blogs.
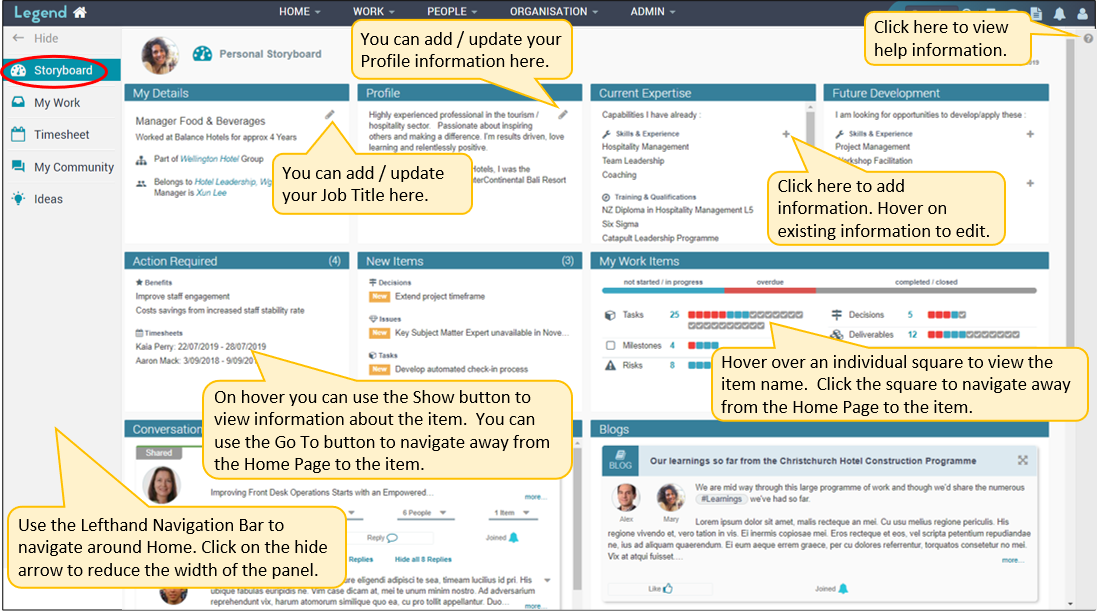
My Work tab
This is a personal space for managing your own work. My Work has three views, to allow you to work in different ways. These are List, Board and Table. To access these views,click on the My Work tab. This will expand the three views, so you can select the view you want to navigate to.
List
The List organises your work by the headings listed on the left hand panel. These headings include initiatives organised by class (Programmes, Projects, Activities, Services and Groups). There is a separate heading for Action Required which contains items you need to assess/review such as decisions, benefits, timesheets. You also have access to Bookmarks, Recent places you’ve visited and Sticky Notes. Some of the headings in the left hand panel can be expanded. For example if you expand the Projects heading in the left hand panel, you can see a list of the projects you have a connection with.
The right hand panel contains more details about the item you’ve selected in the left hand panel. For example, select a project in the left hand panel to see what work items you have for this project in the right hand panel. To see a pop-up box with more details about a particular work item, select the Show button. To navigate from away from the Home page to the item itself, click on the name of the item. This name is displayed in blue text to indicate it is clickable.
For information on the List, see Home Page Navigation: My Work, My List
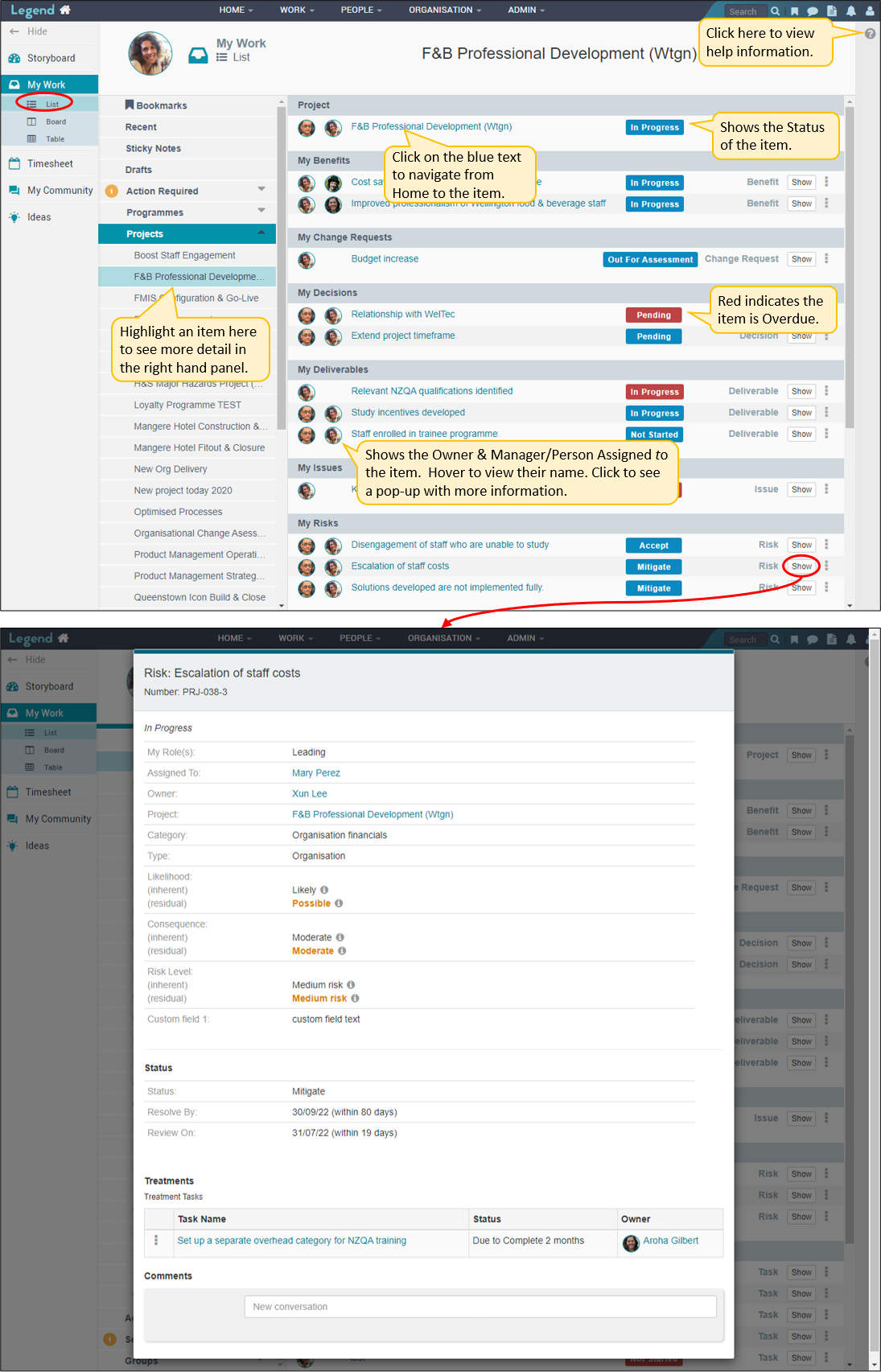
Board
The Board provides you with a kanban board view to manage the workflow of all your tasks and action items. Sticky Notes allow you to manage additional items (which aren’t included in the application), as part of this workflow. Add sticky notes in the List view and then manage them on your Board.
Items which haven’t started yet will be added to the Backlog column automatically. You can drag and drop an item between the columns and this will update the status of the item. Items updated in other areas of the application will display in the appropriate column.
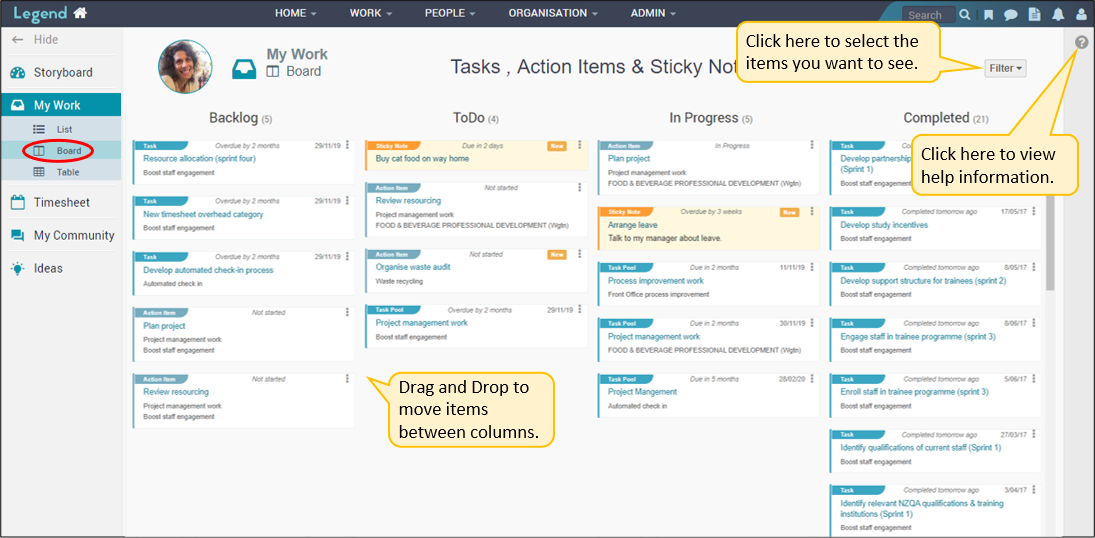
Table
The Table organises your work by work item (eg risks, issues, benefits). You can use this view to manage a particular item from different initiatives together as a group. The Table gives you the ability to customise, sort and filter this information.
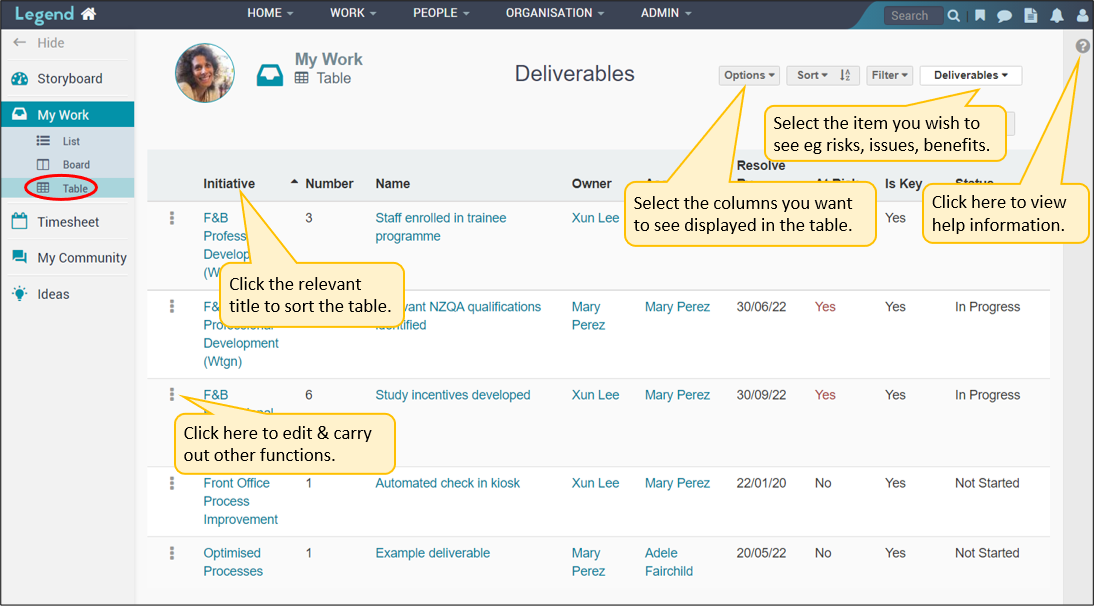
Timesheet tab
This tab is for recording the hours you’ve worked on tasks, activities, services, projects, programmes and overheads. Approved timesheet hours are used to calculate actual resource costs and actual hours in the system.
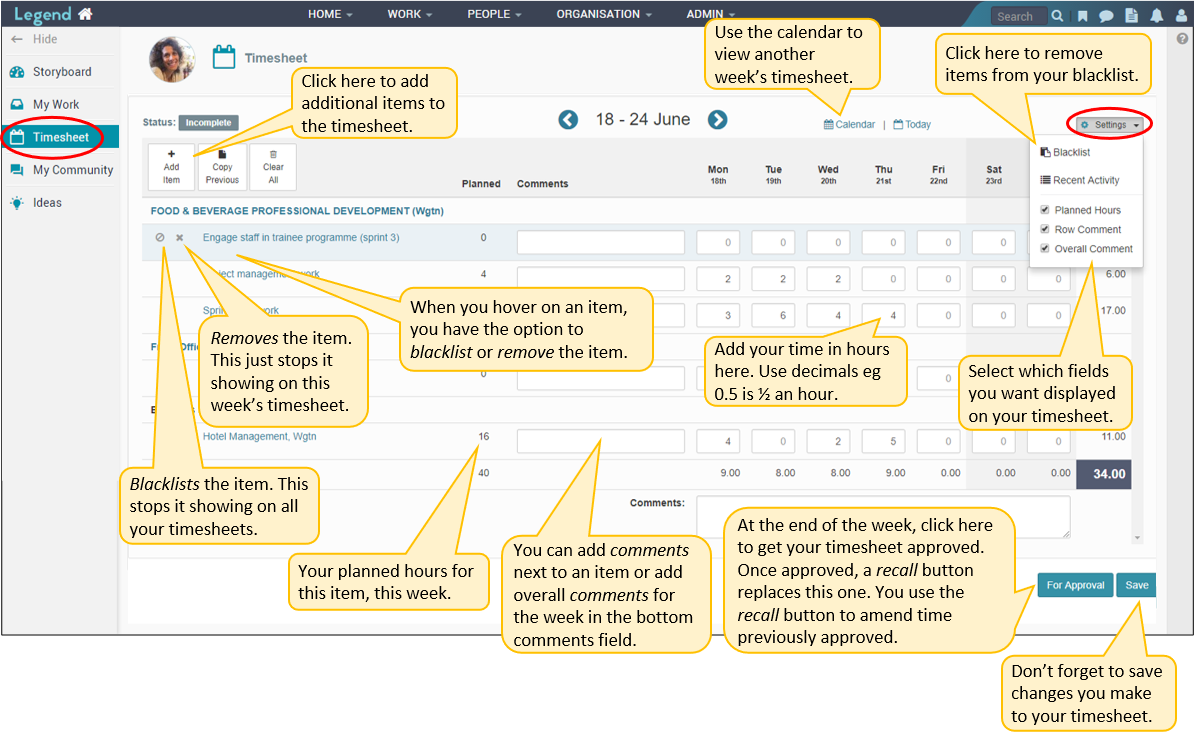
My Community tab
The My Community tab is the place to go to network with people via conversations and blogs. You can read and reply to conversations / blogs, subscribe to hashtags and search for conversations / blogs which might interest you. To create conversations and blogs, select the relevant icon from the top level navigation bar.
For information on My Community, see Home Page Navigation: My Community
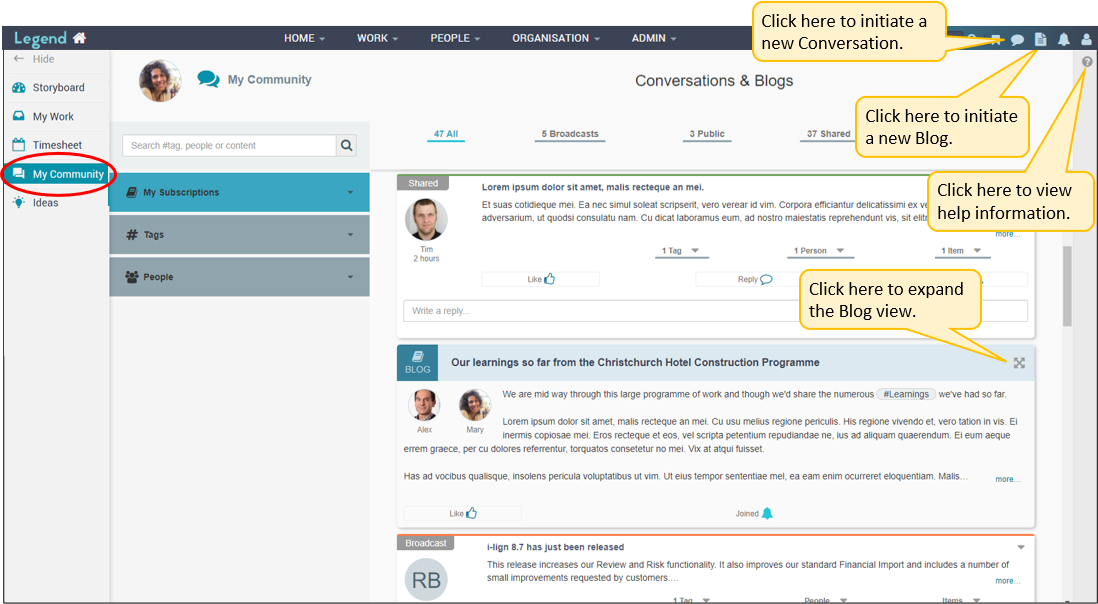
Ideas tab
This tab gives you access to ideas which have been submitted by people in your organisation. You can use the Filter, Sort and Options buttons to determine which ideas you see. Clicking on the Name of the idea will take you to more detail on the idea. You can also initiate or participate in conversations about the idea.