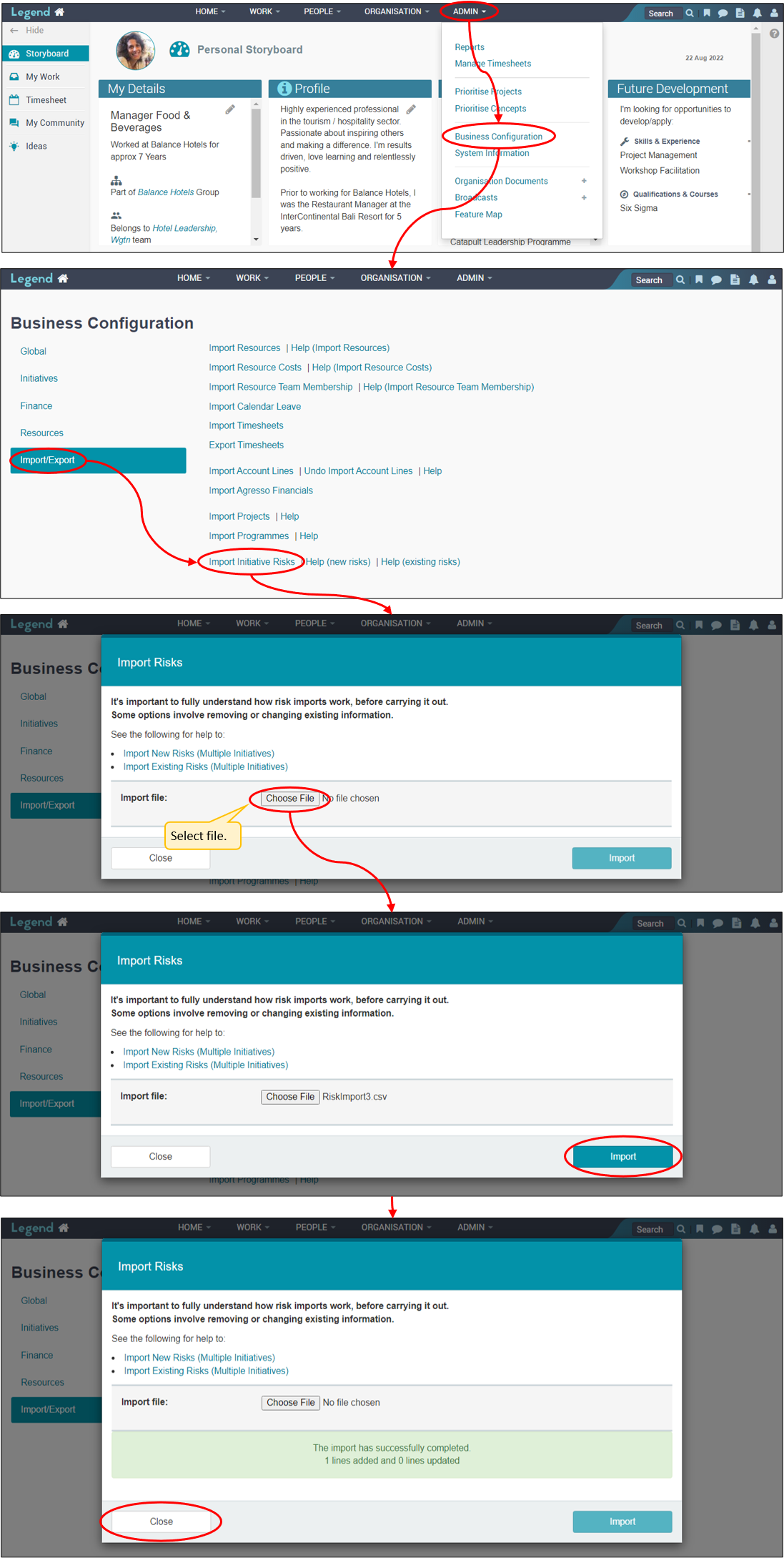July 25, 2022
Information on how to import new risks into multiple projects/programmes using a spreadsheet template.
You can use a spreadsheet to import new risks into multiple projects/programmes from Business Configuration.
It’s important to fully understand how your import works before carrying it out in your live Legend instance.
We strongly recommend testing the upload on a test instance if you are not familiar with the way the import works. Please contact us via support@ilign.com to request a temporary test instance containing your production data.
Download and format the New Risk Import spreadsheet
Download this New Risk Import Excel spreadsheet to use to upload your risks.
Some of the columns contain information which is normally populated from dropdown boxes. This means that the field must contain the exact wording that would be found in the dropdown box. The second sheet in the spreadsheet template named Dropdown box lists, gives you the opportunity to add this information so that you can populate these fields on the first sheet of the spreadsheet (shaded blue) via dropdown boxes. You’ll need to replace the example data with the data which matches your instance of Legend. Go to a risk and select the edit function to view the relevant data for your instance. Once you have replaced the Dropdown box lists with your Legend instance data, you can use these dropdown boxes to add risk information. (Use the special paste function on your spreadsheet to paste data validation into the relevant columns).
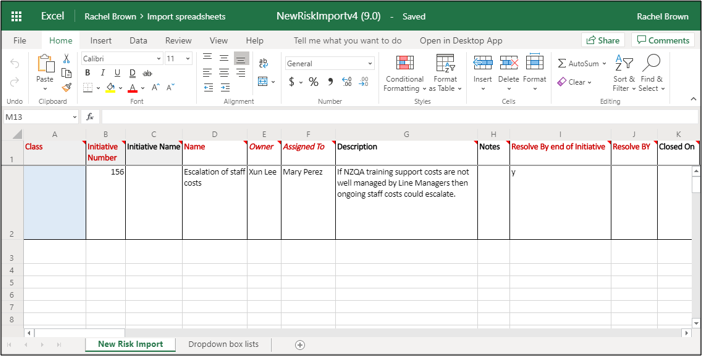
About the spreadsheet
Not all of the spreadsheet columns require information for the import to work. Some of the columns however are mandatory. The information below explains how each of the spreadsheet columns work. This information is also contained in the comments for each of the headings in row 1 of the spreadsheet.
Class
- Mandatory ie you must enter information in this column for each row.
- Use the Dropdown box to enter either Project or Programme depending on whether you are uploading the risks into a Project or Programme.
- This information is not uploaded, it is used to identify the initiative the risk belongs to.
Initiative Number:
- Mandatory ie you must enter information in this column for each row. (Note: if there is no initiative number, then the Initiative Name must be added instead.)
- This information is not uploaded, it is used to identify the initiative the risk belongs to.
Initiative Name:
- If you haven’t entered an initiative number, then this field is mandatoy.
- The text must be exactly the same as the Initiative Name in the application. If your initiative name doesn’t match the initiative number, then an error will be reported.
- This information is not uploaded, it is used to identify the initiative the risk belongs to.
Name:
- Mandatory ie you must enter information in this column for each row.
- Adds or Replaces. For new risks, the name will be added.
Owner:
- Mandatory ie you must enter information in this column for each row.
- Exact content required ie the person’s name (eg Joe Bloggs) must be exactly as it is displayed.
- Adds or Replaces. For new risks, the person’s name will be added.
Assigned To:
- Mandatory ie you must enter information in this column for each row.
- Exact content required ie the person’s name (eg Joe Bloggs) must be exactly as it is displayed.
- Adds or Replaces. For new risks, the person’s name will be added.
Description:
- Adds or Replaces. For new risks, the text will be added.
Notes:
- Adds or Replaces. For new risks, the text will be added.
Resolve by end of Initiative: (Projects only)
- Only use for Projects. If you are uploading the risk to a Programme, leave this blank and make sure you complete the ‘Resolve By’ column.
- Text format is ‘y’ for yes and ‘n’ for no.
- If you enter ‘y’ here and you’ve also entered a date in the ‘Resolve By’ column, then the date you’ve entered in the ‘Resolve By’ column will be ignored and the date the initiative ends added instead.
- If you leave this and the ‘Resolve By’ cell blank, then the Project end date will be added by default
- Adds or Replaces. For new risks, the information will be added.
Resolve By:
- Mandatory for importing risks to Programmes.
- Also Mandatory for Projects, if you have entered ‘N’ in the ‘Resolve by end of initiative’ column.
- Note that for Projects, if you enter ‘Y’ in the ‘Resolve by end of initiative’ column, then this date will be ignored and the date the Project ends added instead.
- Date format is dd/mm/yy
- Adds or Replaces. For new risks, the date will be added.
Closed On:
- Date format is dd/mm/yy
- Adds or Replaces. For new risks, the date will be added.
Review On:
- Date format is dd/mm/yy
- Adds or Replaces. For new risks, the date will be added.
Type:
- Mandatory ie you must enter information in this column for each row.
- Populated from a drop-down box. This means that information in this column must contain one of the options from the Type drop-down box. The wording used must be exactly the same. Go to a risk and select the edit function to see what the options are for the Type field.
- Adds or Replaces. For new risks, the Type will be added.
Category:
- Mandatory ie you must enter information in this column for each row.
- Populated from a drop-down box. This means that information in this column must contain one of the options from the Category drop-down box. The wording used must be exactly the same. Go to a risk and select the edit function to see what the options are for the Category field.
- Adds or Replaces For new risks, the Category will be added.
Status:
- Mandatory ie you must enter information in this column for each row.
- Populated from a drop-down box. This means that information in this column must contain one of the options from the Status drop-down box. The wording used must be exactly the same. Go to a risk and select the edit function to see what the options are for the Status field.
- Adds or Replaces For new risks, the status will be added.
Current Status:
- Adds or Replaces. For new risks, the text will be added.
Trigger:
- Adds or Replaces For new risks, the text will be added.
Likelihood level (I):
- (I) refers to Inherent which is the Likelihood Level before Controls or Treatments are applied.
- Populated from a drop-down box. This means that information in this column must contain one of the options from the Likelihood Level drop-down box. The wording used must be exactly the same. Go to a risk and select the edit function to see what the options are for the Likelihood Level field.
- Adds or Replaces. For new risks, the Likelihood level will be added.
Likelihood level (R):
- (R) refers to Residual which is the Likelihood Level after Controls or Treatments are applied.
- Populated from a drop-down box. This means that information in this column must contain one of the options from the Likelihood Level drop-down box. The wording used must be exactly the same. Go to a risk and select the edit function to see what the options are for the Likelihood Level field.
- Adds or Replaces. For new risks, the Likelihood level will be added.
Likelihood Analysis:
- Adds or Replaces. For new risks, the text will be added.
Consequence Level (I):
- (I) refers to Inherent which is the Consequence Level before Controls or Treatments are applied.
- Populated from a drop-down box. This means that information in this column must contain one of the options from the Consequence Level drop-down box. The wording used must be exactly the same. Go to a risk and select the edit function to see what the options are for the Consequence Level field.
- Adds or Replaces For new risks, the Consequence level will be added.
Consequence Level (R):
- (R) refers to Residual which is the Consquence Level after Controls or Treatments are applied.
- Populated from a drop-down box. This means that information in this column must contain one of the options from the Consequence Level drop-down box. The wording used must be exactly the same. Go to a risk and select the edit function to see what the options are for the Consequence Level field.
- Adds or Replaces For new risks, the Consequence level will be added.
Consequence Analysis:
- Adds or Replaces. For new risks, the text will be added.
Relevant Controls:
- Adds or Replaces For new risks, the text will be added.
Confidence:
- Adds or Replaces. For new risks, the text will be added.
Assumptions:
- Adds or Replaces. For new risks, the text will be added.
Evaluation:
- Adds or Replaces. For new risks, the text will be added.
Treatment Required:
- Text format is ‘y’ for yes and ‘n’ for no.
- Adds or Replaces. - For new risks, the information will be added. For existing risks, the information will replace the existing Treatment Required information. Note that if this cell is left blank, it will default to ‘n’ for no.
Treatments:
- Adds or Replaces - For new Treatments, the text will be added.
- If you are adding more than one treatment, separate the treatments with a space or new line followed by underscore semicolon underscore then a space or new line eg:
Treatment 1 text
_;_
Treatment 2 text
Or
Treatment 1 text _;_ Treatment 2 text.
- Note that new Treatments will be added as text based Treatments. You cannot add a Treatment Task via import. You can however convert text based Treatments to Treatment Tasks in, once you’ve imported the Treatment text.
Custom fields:
- If your organisation has added custom fields to risks, then you can add these fields as columns on your spreadsheet.
- The name of the column must be exactly the same as the custom field name. Go to a risk and select the edit function to see what, if any, custom fields have been added.
- Information contained in custom fields is added or replaced. For new risks, Custom field text will be added.
Populate the new risk spreadsheet
Add the data you want to upload. Once data entry is complete, you’ll need to convert the spreadsheet to a csv file for import. Don’t forget to remove the current example content from row 2.
Import your file