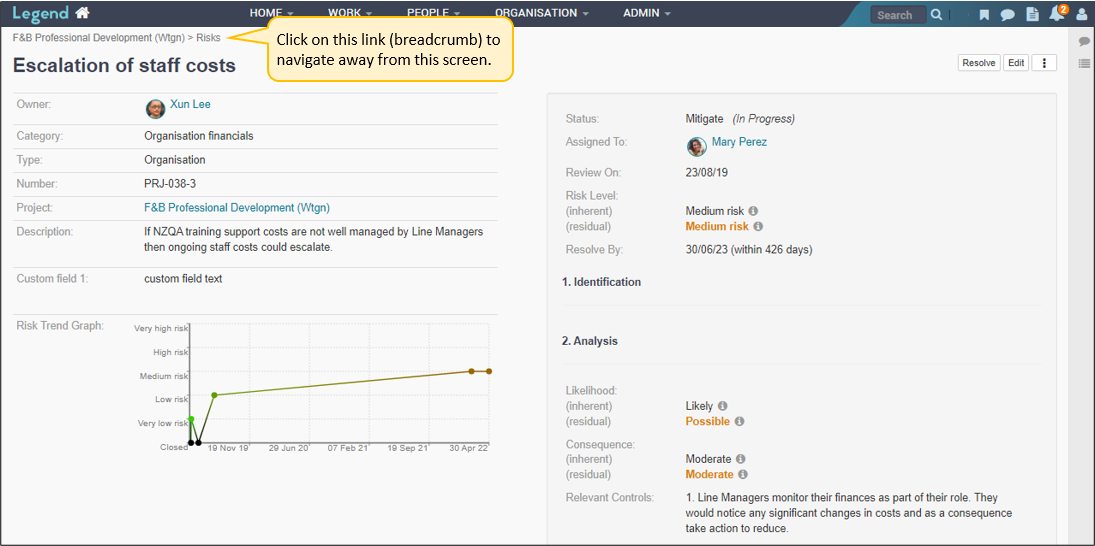July 25, 2022
Information on how to navigate around initiatives (projects, programmes, activities, services).
When you navigate to an initiative there are four main areas on the screen:
- the top level Horizontal Navigation Bar
- the left hand Vertical Navigation Bar
- the right hand Side Panel
- the Main Content Area
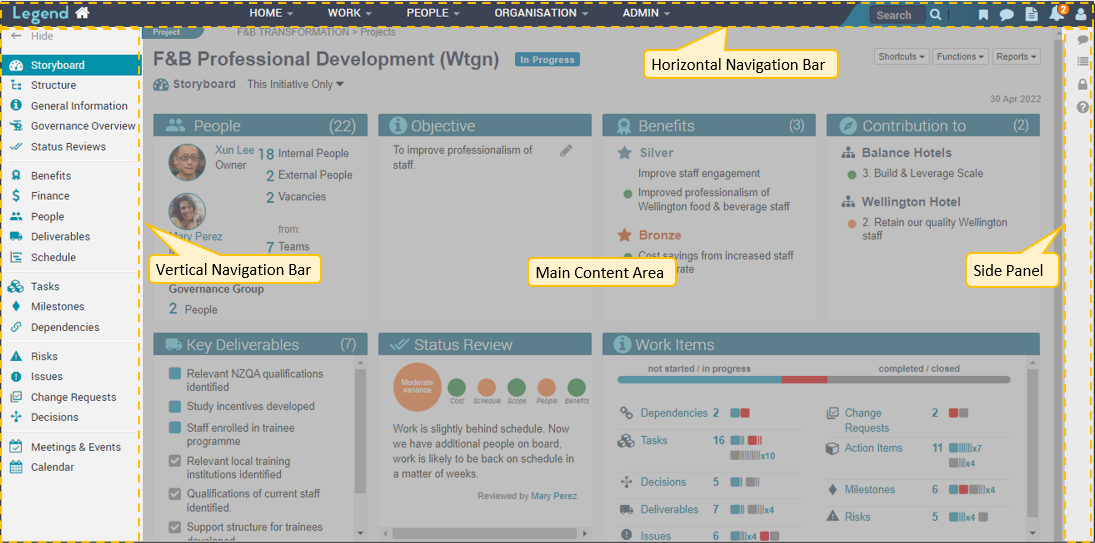
Horizontal Navigation Bar
The top level Horizontal Navigation Bar is visible on every screen. It gives you access to all the areas of the application you have security for. All the other content on your screen is determined by the location you’ve navigated to. See here for more information on Overall Navigation .

Vertical Navigation Bar
This is located on the left hand side and gives you access to the initiative’s content. Each class of initiative has a standard set of tabs. (Class refers to our classification of intiatives into projects, programmes etc). Many of the tabs such as the Storyboard tab are standard across the different classes of initiative.
Click on the tab to navigate to content. Many of the tabs have sub tabs which give you different views of the content you’ve navigated to. The screenshots below show how to navigate to another tab of an initiative.
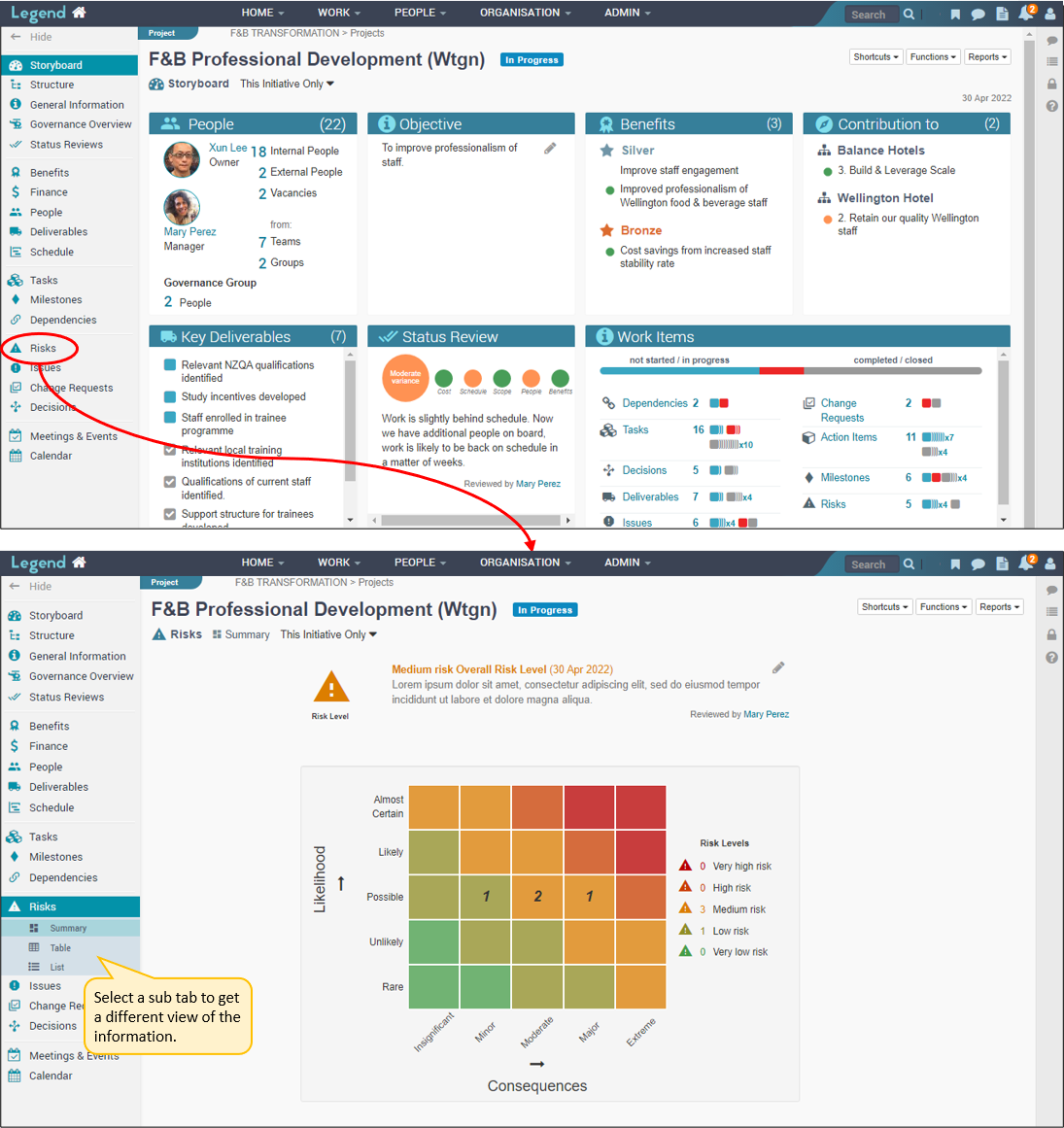
Side Panel
This provides access to the following additional information:
- Conversations and blogs which have been linked to this initiative
- A log of key actions taken on this initiative
- Information on who has security access to this initiative’s information
- Help information specific to the tab you have navigated to. This includes links to more detailed tutorials.
To access this information click on the relevant icon.
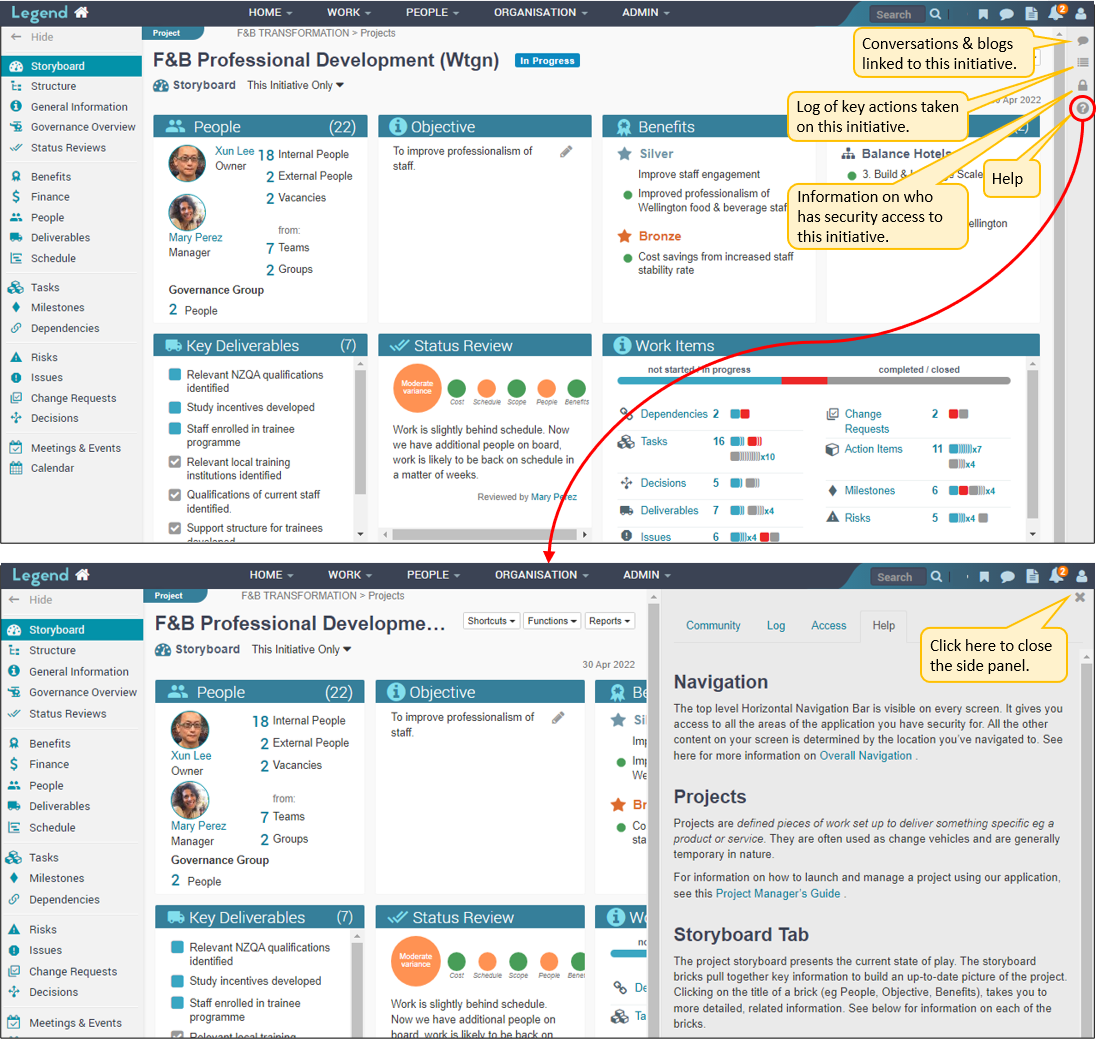
Main Content Area
This contains the initiative content related to the tab you have navigated to. For more information about the tab’s content click on the Help icon on the Side Panel.
This is where you add / update information and carry out various other functions. To do this you click on the following dropdown boxes:
- Shortcuts (Projects & Programmes only)
- Functions
- Reports (Projects & Programmes only)
These dropdown boxes are visible on most initiative screens.
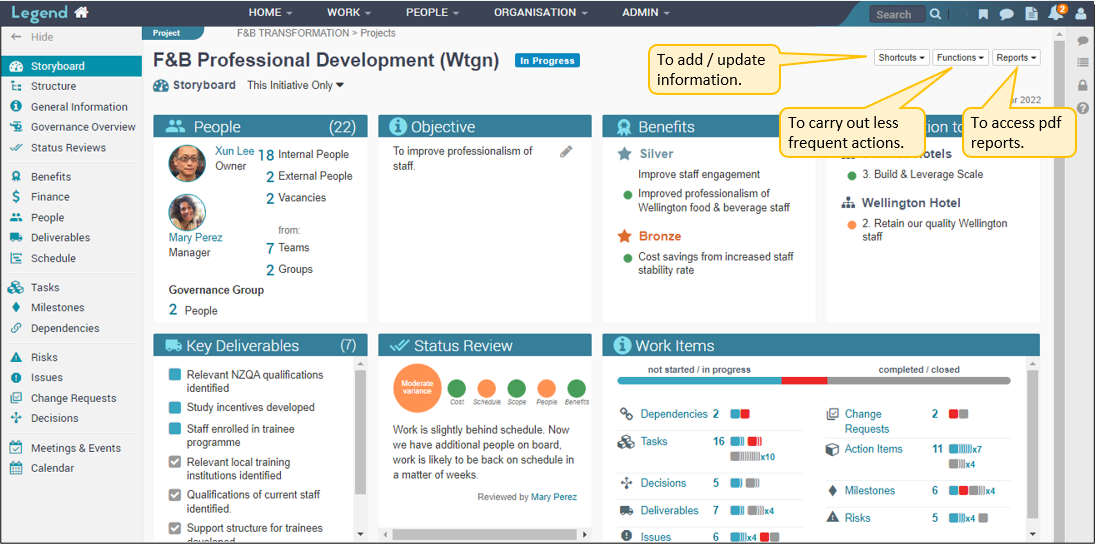
Shortcuts (Projects & Programmes only)
Click on this dropdown box to add information. To add an item, click on the Add button to the right of the relevant text. Eg to add a new milestone, click on the Add button to the right of ‘Milestones’. If you click on the blue text instead, this will navigate you to the relevant tab.
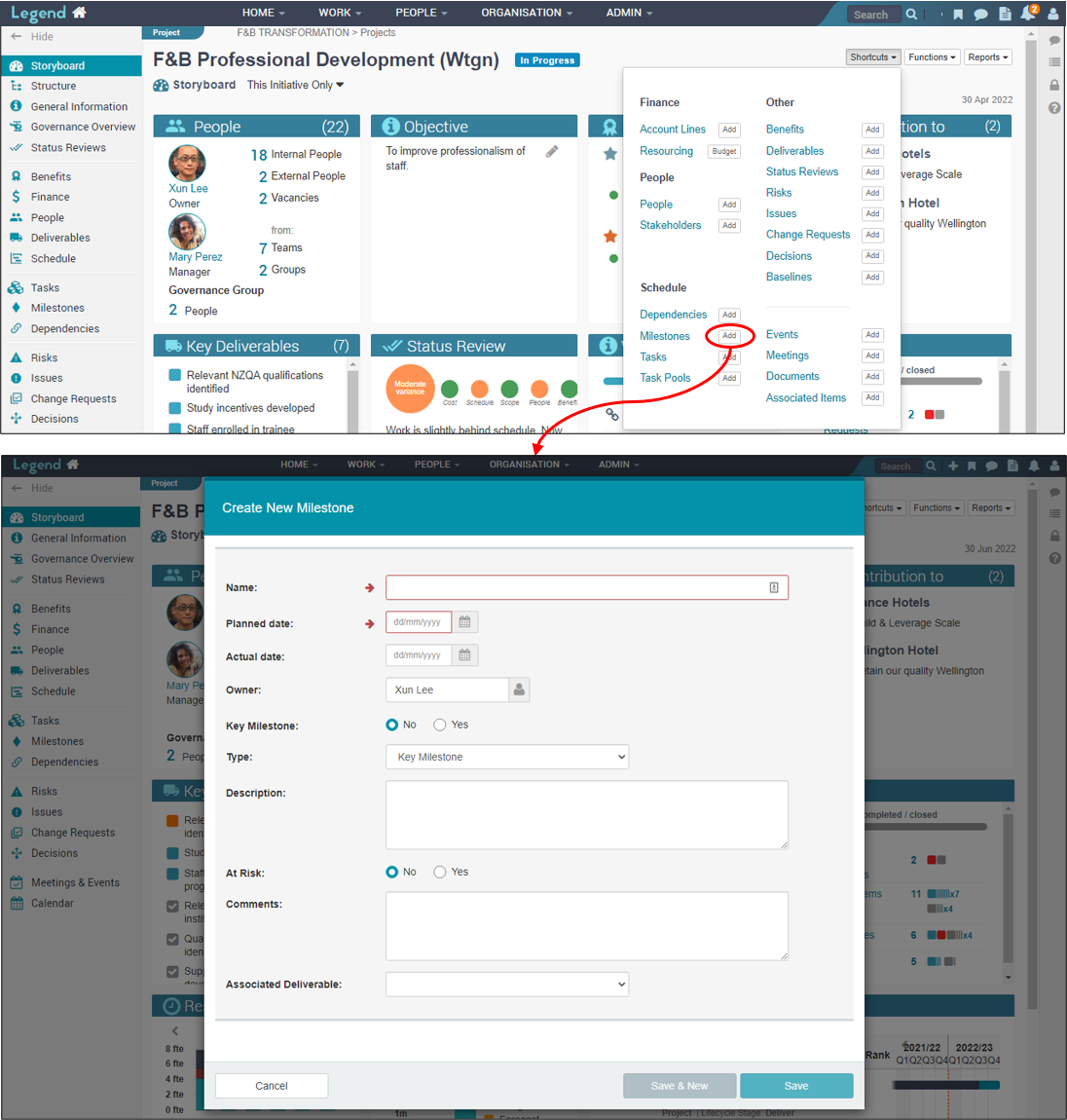
Functions
For projects and programmes, the Functions dropdown box contains less frequently carried out functions such as importing from a project template, swapping people, editing basic initiative details, adding strategic links.
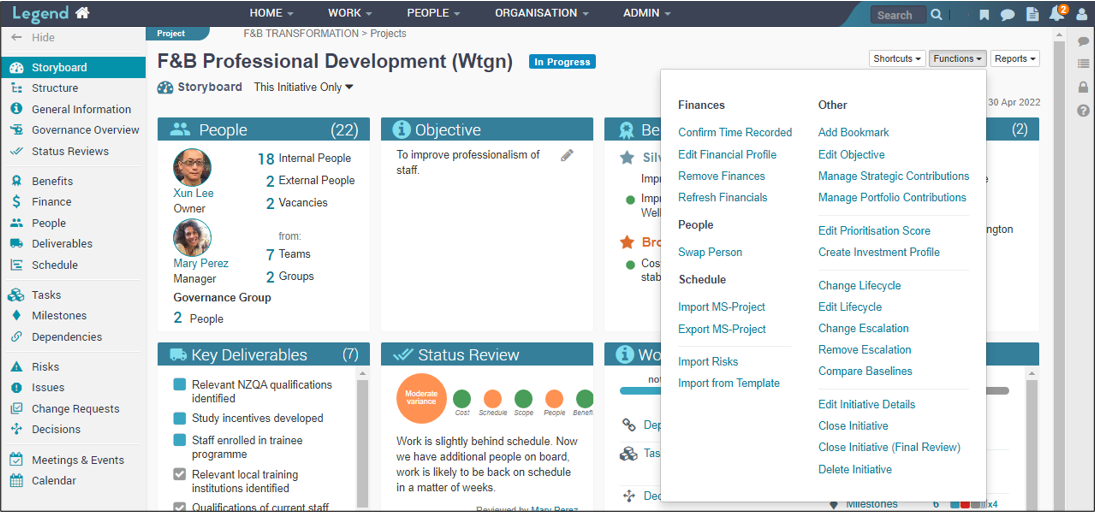
For activities and services, use this dropdown box to carry out all functions.
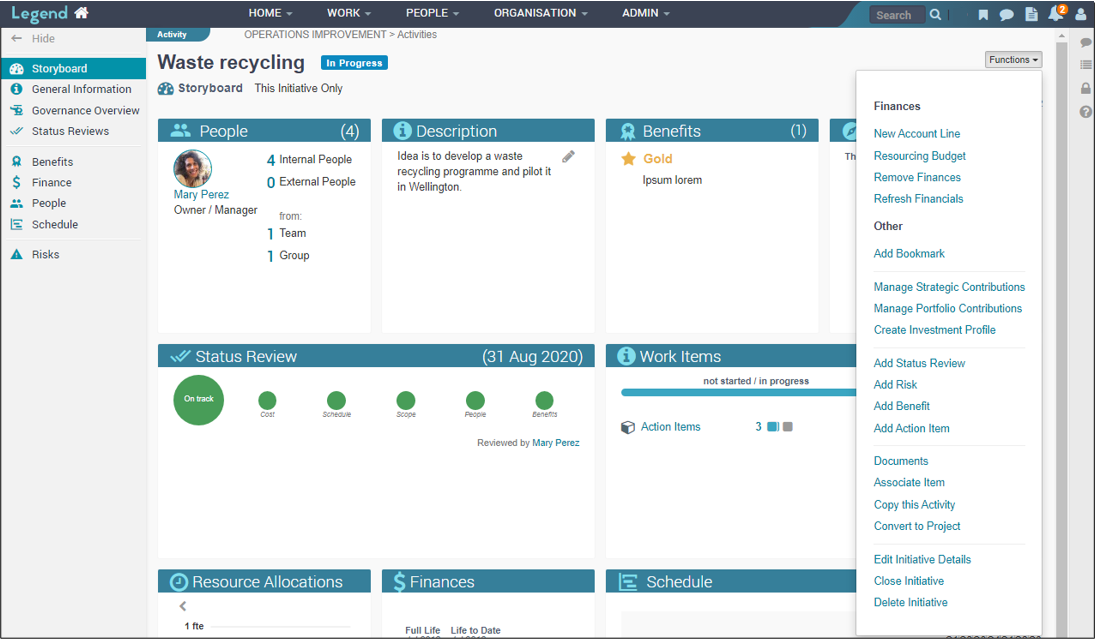
Reports (Projects & Programmes only)
This gives you access to pdf reports which have been set up for your organisation.
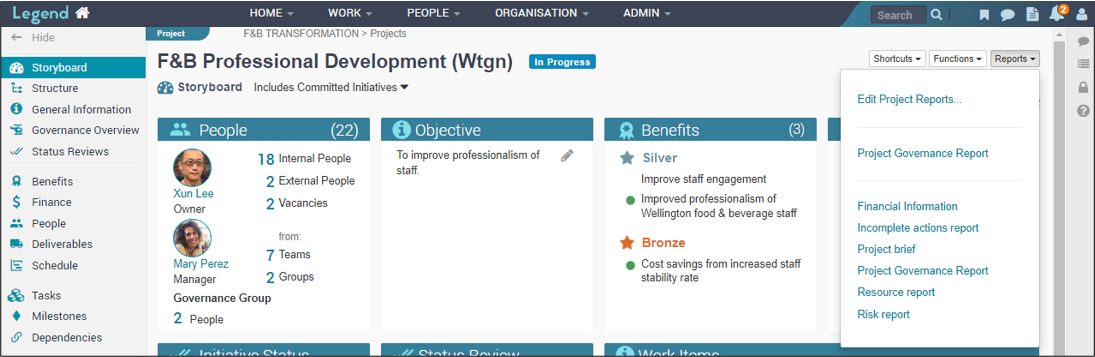
Breadcrumbs
Sometimes when you drill down to an individual item such as an individual risk, the lefthand Vertical Navigation Bar disappears, to given more room to present detailed information. In this situation, you use the link (breadcrumb) on the top left hand side to navigate away from this screen. Note that you can also use your browser’s back arrow to navigate back to your previous screen.